Video Tutorial — 3 min
| Auteur Michael Vermeulen |
Geplaatst 27 oktober 2021 |
Categorie Website Tutorials |
We gaan nu echt aan de slag om pagina’s te maken.
En nu ga je zien wat Pagewize uniek en zo makkelijk om te gebruiken maakt.
Je kan heel snel en simpel blokken toevoegen, blokken aanpassen of de volgorde van blokken veranderen.
Als je bij at a glance op pages klikt kom je in het overzicht van de paginas terecht.
Hierin vind je alle pagina’s die zijn aangemaakt door het importeren van de demo content.
Via de groene add page knop kan je nieuwe pagina’s aanmaken maar je gaat nu de demo content aanpassen. Dat is is nog makkelijker en sneller dan nieuwe pagina’s maken.
De pagina’s die hier staan zijn geordend op laatst bewerkte pagina en die staan altijd bovenaan in je overzicht.
Dus als je via de groene knop een nieuwe pagina zou aanmaken, komt deze bovenaan te staan zodat je deze snel en gemakkelijk kunt bewerken.
Als eerste ga je de homepagina aanpassen omdat dit de belangrijkste pagina is van de website.
Klik op Homepage en je komt uit op de bewerk pagina van de homepagina.
Iedere pagina bestaat uit blokken en hier zie je alle demo content blokken die net zijn toegevoegd bij het importeren van de demo content.
Elke pagina begint met een titel.
Deze titel is belangrijk voor de vindbaarheid van de pagina, bedenk dus goed wat je hier neer wilt zetten.
Voor deze tutorial maak ik er van: Een website maken binnen enkele minuten met Pagewize.
Een mooie duidelijke titel die ook duidelijk maakt wat mijn website gaat vertellen.
Zoals gezegd, elke pagina is opgebouwd uit blokken. Als je naar beneden scrolt zie je een gele balk met knoppen.
Deze knoppen zijn de verschillende blokken die je kunt toevoegen aan je pagina. Het gaat om tekstblokken, images blokken,video blokken, apps blokken en formulier blokken.
Deze blokken hebben allemaal unieke instellingen en functionaliteiten zodat het super makkelijk wordt om de pagina op te bouwen.
De demo content functionaliteit heeft dit al voor ons ingesteld.
Dit kun je gemakkelijk zien door naar boven te scrollen en op de donkergrijze preview knop te klikken.
Hiermee kun je de pagina live bekijken en zien hoe het eruit komt te zien alvorens je de pagina publiceert.
Klik linksboven op Page om terug te gaan naar het bewerken van de pagina en de preview te sluiten.
Let op: vergeet niet om pagina s die je gemaakt hebt altijd te linken aan het navigatie menu!
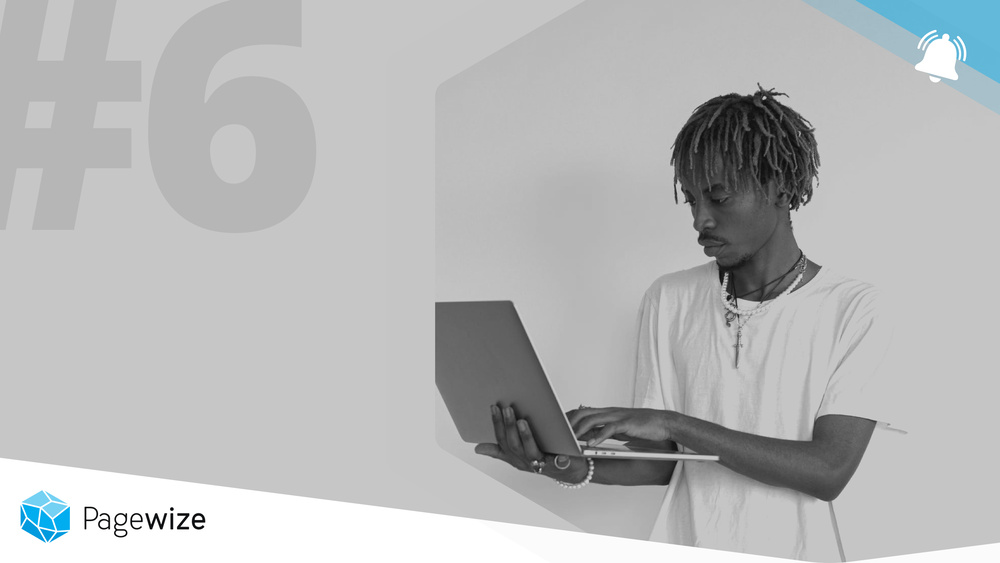
Pagina header
Start vandaag nog met het maken van jouw website met behulp van onze video’s en tutorials.