Video Tutorial — 3 min
| Auteur Michael Vermeulen |
Geplaatst 27 oktober 2021 |
Categorie Website Tutorials |
Vanaf het dashboard klik je bij At a glance op posts.
Je komt dan weer terecht op de posts overzichtspagina.
Posts zijn in principe hetzelfde als pagina’s, maar posts worden gebruikt om nieuwsartikelen te publiceren. Het grote verschil is dat je ze kan categoriseren, wat bij pagina’s niet kan.
De demo content functie heeft 1 post voor jou geïmporteerd. Deze kun je gebruiken als leidraad voor een nieuwe post.
Je klikt op het artikel om de bewerk pagina te openen.
De bewerk pagina is ook weer op te bouwen in blokken, net als pagina’s en formulieren.
Het grote verschil zit hier, als je iets naar beneden scrolt.
Je kunnen namelijk het nieuwsartikel in een categorie zetten. Dit is super handig omdat je dan meerdere nieuwsartikelen in een categorie kan zodat deze makkelijk te vinden zijn.
Ook heeft een post nog twee extra functionaliteiten, namelijk een thumbnail en summary.
De thumbnail is een kleine afbeelding die een soort klein voorbeeld geeft van wat er geschreven wordt in het nieuwsartikel en de summary is een kleine inleiding of uitnodigende tekst om de lezer een voorproefje te geven van het artikel.
Deze twee functionaliteiten worden getoond op de posts overzichtspagina die de websitebezoeker kan zien. Vul het het eens in om het te bekijken.
Je begint met het maken van een nieuwe categorie genaamd: Tutorials. Met enter bevestigen je de naam van de categorie.
Bij thumbnail voegen je een afbeelding toe die de website bezoeker uitnodigt om het artikel te lezen.
Ik heb van te voren al een afbeelding gezocht en voeg deze hier toe.
Je verwijderd de dem content afbeelding door op het prullenbakje te klikken en klikken op de grote pijl om een nieuwe afbeelding toe te voegen.
Dit zal de media manager openen en hier kun je net als page headers een nieuwe afbeelding toevoegen.
Na het uploaden klik je op de afbeelding die je zojuist hebt toegevoegd en klik je op de groene knop om deze toe te voegen.
Bij summary schrijf je een korte begeleidende tekst waar de inhoud van het nieuwsartikel over zal gaan.
Als je op de groene knop klikt sla je de wijzigingen weer op en kun je het resultaat gaan bekijken.
Klik linksboven op view site om een nieuw venster te openen.
In het menu navigeer je vervolgens naar Posts om naar het overzicht te navigeren van alle nieuwsartikelen.
Hier zie je het resultaat van wat je zojuist hebben aangepast.
Je ziet hier het artikel, je eigen afbeelding en korte begeleidende tekst. Je sluit dit venster om weer verder te gaan.
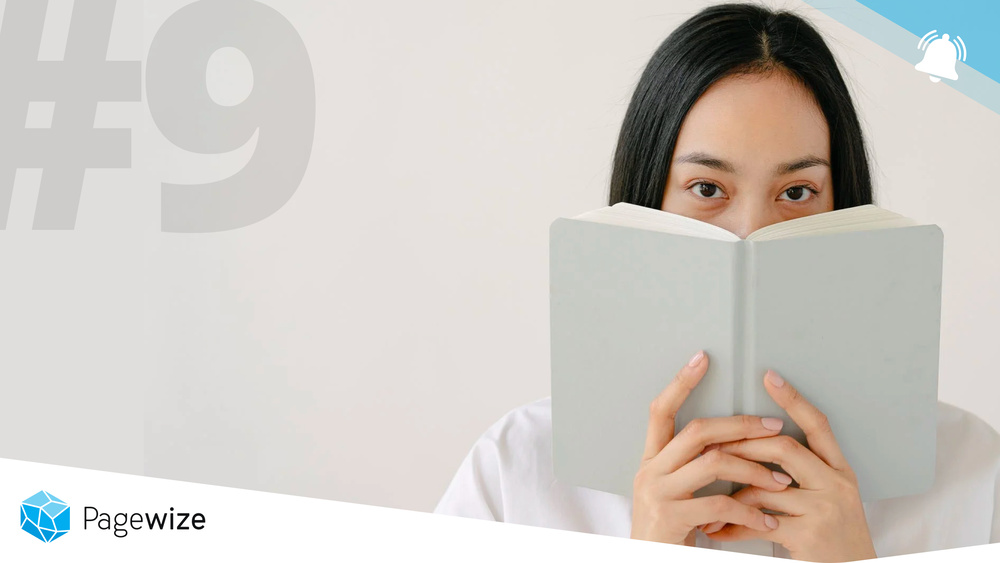
Reacties goedkeuren, markeren als spam en erop reageren
Start vandaag nog met het maken van jouw website met behulp van onze video’s en tutorials.